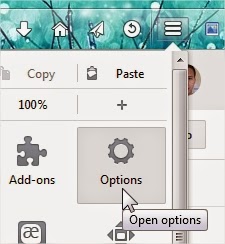Jika Anda tidak sempat memotret atau tidak sanggup membayar gambar berbayar, cari saja gambar gratis di freedigitalphotos.net. Gambar yang Anda dapatkan bisa digunakan untuk artikel atau tujuan bisnis dengan syarat menyertakan lisensi (semacam penulisan sumber) yang telah diatur pihak freedigitalphotos.net.
Tampilan situs freedigitalphotos.net:
 |
| Tampilan situs freedigitalphotos.net |
Cara download gambar di freedigitalphotos.net
1. Ketik kata kunci di kotak pencarian menggunakan bahasa Inggris. Misalnya penulis ingin mendownload gambar tomat dengan kata kunci: tomato, kemudian Enter atau klik SEARCH. |
| cari tomato. |
 |
| Persiapan download gambar. |
Perhatikan juga siapa yang mengupload gambar, misalnya gambar di atas diupload oleh akun khunaspix (diberi warna hijau di bawah nama gambar). Ini penting untuk pemberian atribusi (hak cipta) gambar yang akan dibahas di bagian bawah artikel ini.
3. Klik Download (dilingkari warna hijau).
4. Centang Tick this box to agree to our terms and conditions, masukkan email Anda, dan ketik kode captcha (Security Challenge), kemudian klik DOWNLOAD.
5. Selesai.