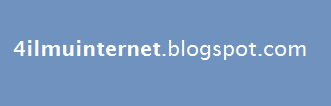Secara umum blogger terdiri dari 2 tipe;
full time dan kerja sampingan. Tipe
full time berarti menjadikan
ngeblog sebagai pekerjaan utama dan mendapatkan penghasilan darinya. Untuk tipe yang kedua bisa 2 kemungkinan,
ngeblog untuk sekedar berbagi atau sebagai kerja sampingan untuk menambah pendapatan; tipe orangnya: karyawan dan mahasiswa. Nah, jika Anda sebagai yang terakhir, Anda perlu mengatur waktu kapan waktu Anda di blog agar tidak mengganggu pekerjaan/aktivitas utama Anda.
 |
| Ngeblog! |
Pekerjaan sebagai blogger memang tidak terikat tempat dan waktu, kapan saja dan di mana saja bisa. Selagi masih terkoneksi dengan internet maka tetap bisa mempublish artikel, untuk menulis bisa dilakukan saat sedang offline. Namun, ada beberapa waktu yang dianggap tepat untuk
ngeblog yang tidak 'merampas' waktu istirahat Anda. Memang bagaimanapun tubuh butuh istirahat, tetapi waktu-waktu berikut tidak akan mengganggu:
1. Setelah selesai shalat subuh.
Waktu ini sekitar satu sampai satu setengah jam. Dari jam 5.00 (lewat) sampai jam 7.00. Jika setiap hari rutin, sangat membantu. Bisa menulis satu atau dua artikel sudah luar biasa. Jika Anda punya 5 blog, 2 blog telah 'terselamatkan' untuk hari ini. Jika Anda tidak sanggup menulis satu artikel per hari, tidak apa-apa. Cukup tulis artikel dua hari sekali untuk setiap blog.
2. Sebelum tidur.
Untuk waktu ini tersedia satu sampai satu setengah jam juga. Kira-kira dari 8.30 sampai 10.00. Sama seperti nomor pertama, jika bisa menulis 2 artikel saja, Anda sudah menyelesaikan 4 blog (satu artikel setiap blog).
3. Bangun lebih pagi.
Ini memang lebih berat dari nomor pertama dan kedua. Anda harus bangun sebelum subuh, misalnya jam 3.00 dengan perhitungan subuh pada jam 4.30. Ini hanya saran saja, jika Anda sanggup, Anda luar biasa.
Jika Anda bisa melakukan ketiga nomor di atas, berarti dalam sehari Anda bisa menulis 6 artikel. Andai Anda punya 6 blog, berarti setiap blog terisi masing-masing satu artikel. Jika hanya satu blog saja, berarti setiap hari terisi 6 artikel
fresh setiap hari. Dahsyat!